워드프레스(WordPress) 설치 및 다운로드 총 정리
워드프레스는 세계에서 가장 유명한 콘텐츠 관리 시스템(CMS)으로, 웹사이트 시장 40%를 차지할 만큼 높은 점유율을 가지고 있는 CMS입니다. 전 세계 CMS 시장에서는 60%라는 압도적인 점유율을 가지고 있습니다.
워드프레스를 사용해서 블로그, 웹사이트, 쇼핑몰 등의 다양한 사이트를 제작할 수 있습니다.
그럼 오늘은 워드프레스를 설치하는 방법에 대해 알아보겠습니다.
우선 워드프레스를 설치하기 위해서는 웹호스팅이 있어야 합니다.
웹호스팅이 없으신 분들은 아래 포스팅을 참고하여 호스팅을 신청해주세요 !
국내 호스팅 업체 순위 및 가격 비교
국내 무료 웹 호스팅 서버 사이트 총 정리
1. 워드프레스 다운로드


상단의 워드프레스 한국어 홈페이지에 접속하여 'GET WordPress' 버튼을 눌러주면 워드프레스 다운로드 받을 수 있는 페이지가 나오는데 밑으로 내리면 워드프레스를 다운받을 수 있습니다.
2. 업로드

다운로드 받은 파일의 압축을 풀게되면 다음과 같은 파일과 폴더들이 있습니다.
이 폴더와 파일을 FTP를 통해 업로드해주시면 됩니다.
저는 무료 FTP프로그램인 파일질라(FileZila)를 사용했습니다 :)
FileZilla
신난다 무료 FTP 클라이언트
filezilla.softonic.kr

호스트명, 사용자명, 비밀번호를 입력 후 연결해준 뒤 사이트에서 다운로드 받은 파일을 업로드 해주시면 됩니다.
3. 사이트 접속
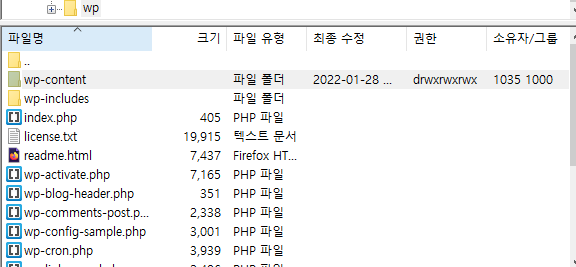
저는 wp라는 디렉토리에 파일을 업로드해주었습니다.
예) 홈페이지주소.com/wp
위와 같이 내가 FTP에서 설치한 디렉토리 명으로 설치한 워드프레스 홈페이지 접속이 가능합니다.
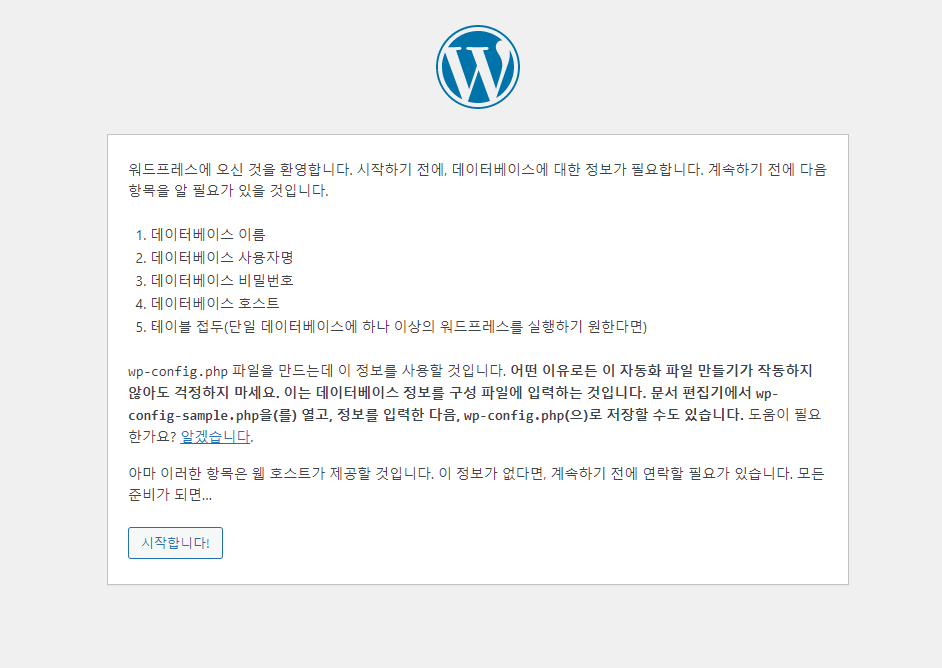
올바르게 주소 입력이 되었다면, 위와 같은 화면이 나옵니다.
데이터 베이스 정보 입력
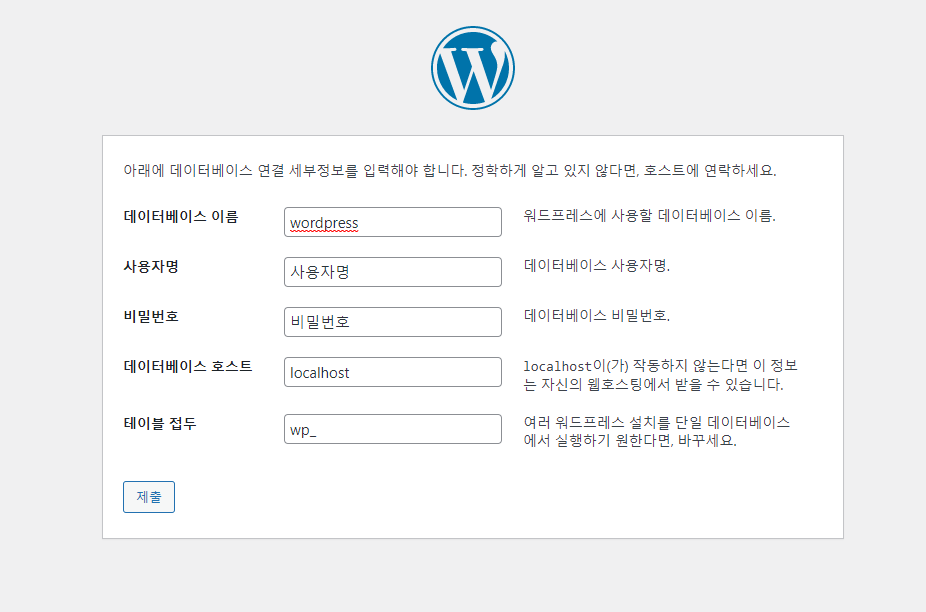
데이터 베이스 정보를 입력해줍니다. 데이터베이스 호스트, 테이블 접두는 수정하지 않으셔도 됩니다.
- 데이터베이스 이름 : 호스팅 아이디
- 사용자 이름 : 호스팅 아이디
- 비밀번호 : DB(MySql) 비밀번호
이때 비밀번호는 ftp 접속 비밀번호와 다를 수 있기 때문에, 제출이 안될 시 가입한 웹호스팅 사이트에서 확인해주시면 됩니다.
설치 진행 클릭
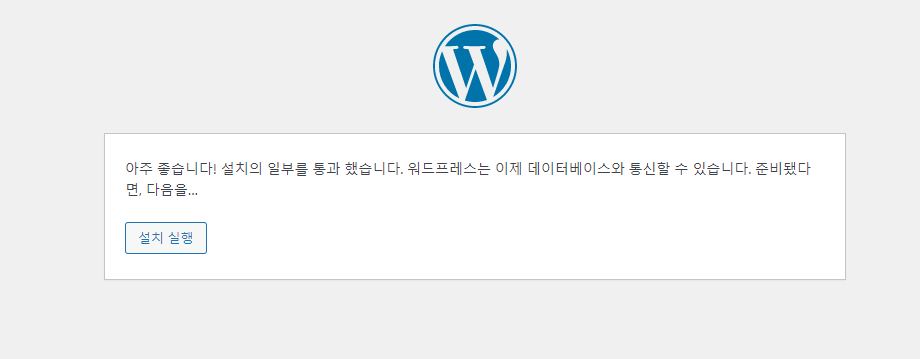
사이트 정보 입력
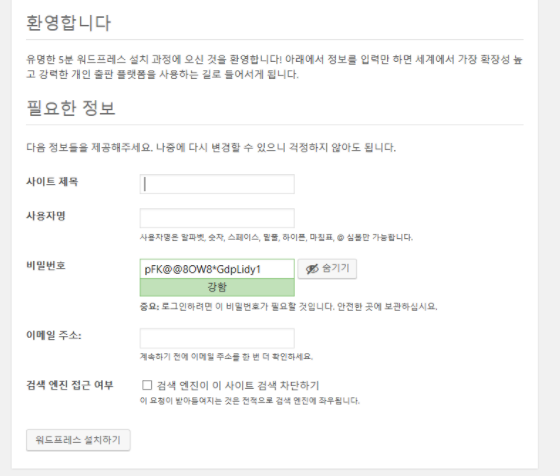
이제 워드프레스에서 사용 될 제목, 사용자명, 비밀번호와 이메일 주소를 입력해주시면 설치가 완료됩니다.
여기서 사용자명과, 비밀번호는 워드프레스 로그인에 필요한 내용이니 꼭 기억해주세요!
설치완료
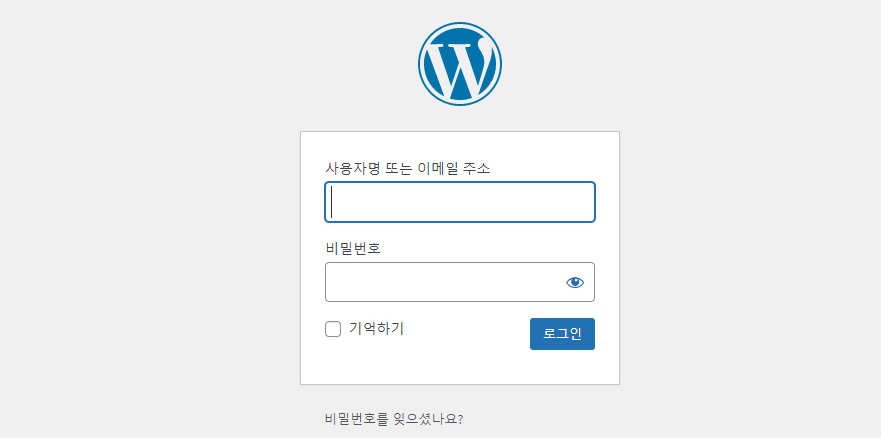
설치가 완료되면, 로그인 화면이 나옵니다. 앞서 설정한 사용자명과 비밀번호를 통해 로그인해주시면 됩니다.
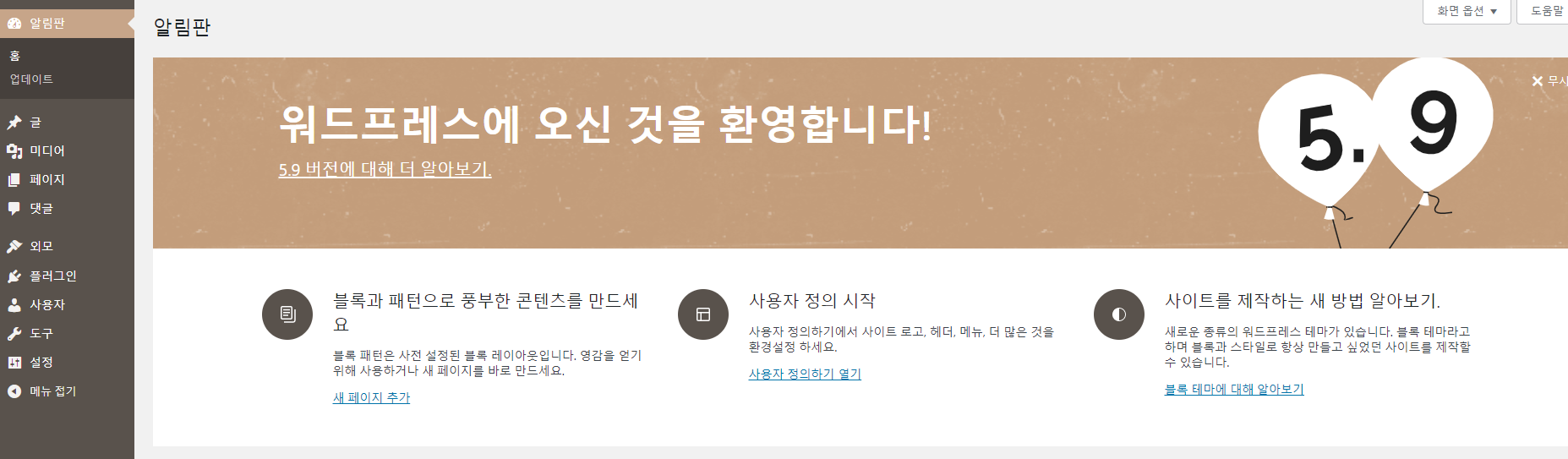
워드프레스 시작화면 !
'Web > 워드프레스' 카테고리의 다른 글
| 워드프레스 무료 테마 추천 (0) | 2022.02.03 |
|---|